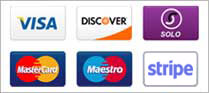Overview
Google Analytics lets you measure user interactions with your app, anonymously tracking actions that the user performs, without sending any identifying information.
You can find detailed information about Google Analytics here: Android Native Application Tracking Overview
This article will focus on how to start using Google Analytics in your Application project.
Get a Google Analytics Account
If you do not already have a Google Analytics account you can visit Google Analytics and sign up.
Note: it may take up to 24 hours for results to start showing up in a new account.
Get a Google Analytics App Property ID
Follow these instructions to set up a new Google Analytics property for your app. If the Analytics interface has changed, you can find the latest version of these instructions here. (Note that you do not need to download the SDK. All of the SDK programming and integration has already been done for you in Webradio Hosting.)
-
Sign in to your Analytics account. Click the Admin tab.
-
Find the account you want to add the new app property to. If you have a lot of accounts, click the All Accounts link just below the menu bar. Use the search box to help find the right account.
-
From the table, click the account name you want to add the property to.
If you want create a new account, click +New Account and skip Step 4. A new property is automatically added to all new accounts. -
Click +New Property (web or app).
-
Select App as the type of property you want to track.
Webradio Hosting only supports App properties as of version 3.0.6. If you were previously using Web analytics in your app, you will need to create a new App property and update the ID in your Webradio Hosting project settings. -
Type in an App Name.
Use a very specific and descriptive name. -
Select an Industry Category.
-
Select your Reporting Time Zone.
This only affects the time that appears in your reports. -
Click Get Tracking ID.
This is the property ID you will need to paste into your Webradio Hosting Android Application Request Form.
Your app property ID will be in the following format: UA-XXXXX-YY
What will be Tracked
As your app is used, Google Analytics will track a wide variety of anonymous usage statistics, such as the number of visits to each activity within your application, and the average amount of time your users spent there. Your Google Analytics reports will show each activity using the title you selected for it in your project.
Note: in Google Analytics the activities are referred to as "Screens."
Update your Date Range
Note that the default date range for Google Analytics reports does not include the current day. You may want to adjust the date range near the top of the Google Analytics report page if you want to see results from the current day included.
Alternatively, you can use the Real-Time reports in Google Analytics which show a snapshot of the current data being tracked. Note that it may take up to 24 hours for Real-Time data to begin showing up in a new Google Analytics account.